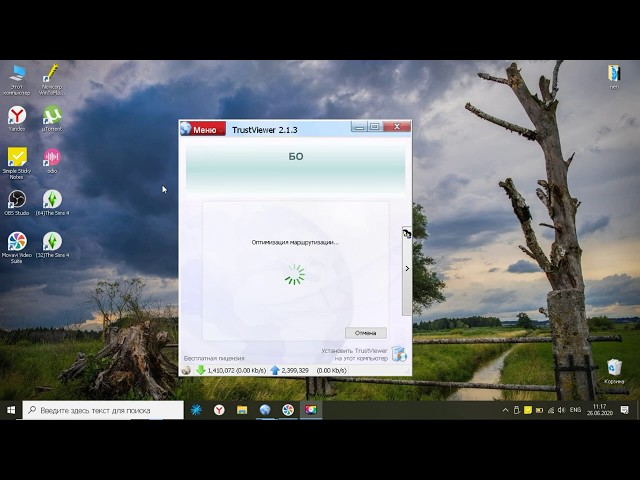| Версия: | 2.7.0.4055 Portable |
| Активация: | Бесплатно |
| ОС: | Windows 10, 8, 7, XP, Vista |
| Разрядность: | x32-bit | x64-bit |
| Размер: | 5,46 МБ |
| Тип файла: | rar |
| Категория: | Удаленное управление и администрирование |
| Обновлено: | 15.03.2024 |
| Язык: | Русский, Английский и другие |
| Разработчик: | TrustViewer |
TrustViewer это программа для удаленного доступа и поддержки пользователей через интернет. TrustViewer позволяет через интернет демонстрировать свой рабочий стол, управлять удаленным компьютером, обмениваться файлами и совершать видеозвонки.
Кроме прямого соединения, возможна работа через брандмауэр и NAT прокси. Полная версия TrustViewer бесплатна как для личного, так и для коммерческого использования без ограничений во всех странах. Скачать бесплатно программу “TrustViewer” на русском языке для Windows 10, 8, 7, XP, Vista вы можете ниже по ссылке.
 |
 |
 |
Установка соединения.
TrustViewer может работать без установки на компьютере, в этом случае все настройки связанные с подключением через интернет будут выполнены автоматически, однако некоторые возможности программы, требующие администраторских прав доступа – могут быть ограничены.
Для предоставления доступа к своему компьютеру необходимо запустить TrustViewer, выбрать режим сеанса связи “Предоставить доступ к этому компьютеру”, выбрать один из трех режимов доступа к вашему компьютеру (“Только просмотр рабочего”, “Совместное управление” или “Полный доступ”), и сообщить партнеру уникальный для каждой сессии девятизначный идентификатор. Соответственно, для управления удаленным компьютером, после запуска TrustViewer необходимо выбрать режим сеанса связи “Подключиться к удаленному компьютеру” и ввести полученный от партнера идентификатор сессии.
Доступен также паритетный сеанс связи, при котором каждый из операторов в любой момент может запросить у партнера любой режим работы и уровень доступа, для этого, после запуска TrustViewer, каждый из операторов выбирает режим сеанса связи “Обмен файлами, видеозвонки и др.”, и один из них сообщает другому свой идентификатор сессии.
Специализированный прокси-сервер.
В случае если прямое подключение между компьютерами невозможно, то для связи автоматически используется один из промежуточных публичных прокси-серверов компании. Однако, на официальном сайте программы также доступен бесплатный специализированный прокси-сервер «TrustServer», устанавливаемый на серверах с операционными системами Windows и Linux, и позволяющий клиентским приложениям в корпоративных сетях принимать входящие интернет-подключения, обеспечивая таким образом контроль исходящего и входящего трафиков, связанных с использованием программы TrustViewer.
TrustServer может быть установлен как на публичном интернет-сервере в режиме https-proxy, так и на локальном сервере организации в режиме socks5-proxy, причем в последнем случае, дополнительная настройка клиентских приложений не потребуется — сервер будет обнаружен автоматически. Кроме того, автоматическое подключение клиентских приложений к публичному интернет-серверу — также возможно, для этого достаточно на локальном сервере организации настроить и запустить TrustServer в режиме каскадного сервера.
Установка и настройка.
Программа TrustViewer предназначена для работы во всех версиях операционной системы Windows 32/64 бит (техническая поддержка осуществляется начиная с версии Windows XP SP3). Установка программы на компьютер не является обязательной, и в большинстве случаев не требуется – при каждом запуске оптимальные для работы параметры определяются автоматически (в т.ч. подключение через прокси с Kerberos/NTLM-авторизацией), но в этом случае изменить и сохранить настройки “по умолчанию” – не получится. Для установки приложения – нажмите кнопку “Установить TrustViewer на этот компьютер”, расположенную на главной форме программы, и следуйте дальнейшим инструкциям. После автоматической перезагрузки программы – становится возможным изменение и сохранение настроек, наиболее важными из которых – является настройка входящих интернет-подключений. Нажмите кнопку “Меню” и выберите вкладку “Настройки”, затем “Подключения”. Рекомендуется использовать режим автоматического определения всех доступных интернет-адресов компьютера. В случае если ни один из адресов недоступен – проверьте настройки маршрутизатора (режим UpNP должен быть включен), Teredo (сервис должен быть включен и настроен) а также убедится что ваш Антивирус и Брэндмауер не блокируют порт входящих подключений (по умолчанию это порт 443). В отдельных случаях требуется указать адрес для входящих интернет-подключений вручную. Внимание! Для корпоративных сетей рекомендуется настроить подключение к специализированному прокси-серверу «TrustServer», в этом случае внешний интернет-адрес будет получен автоматически.
Специализированный прокси-сервер. (в папке предоставлен как TrustServer)
Так же есть бесплатный специализированный прокси-сервер «TrustServer», устанавливаемый на серверах с операционными системами Windows и Linux, и позволяющий, во-первых, клиентским приложениям в корпоративных сетях принимать входящие интернет-подключения, а во-вторых, получить полный контроль над трафиком и независимость от основной группировки серверов (в т.ч. позволяя полноценно работать в частных сетях без доступа в интернет). TrustServer может быть установлен как на публичном интернет-сервере в режиме https-proxy, так и на локальном сервере организации в режиме socks5-proxy, причем в последнем случае, дополнительная настройка клиентских приложений не потребуется — сервер будет обнаружен автоматически. Кроме того, автоматическое подключение клиентских приложений к публичному интернет-серверу — также возможно, для этого достаточно на локальном сервере организации настроить и запустить TrustServer в режиме каскадного сервера (используется только для автоматической настройки, весь трафик будет направлен через родительский сервер). Для получения полной справки по настройке программы TrustServer — запустите ее с параметром «?». В клиентском приложении, адрес сервера можно также указать явно, для этого откройте пункт меню “Настройки”, “Подключения”- “Дополнительно”, затем на вкладке «TrustServer» снимите галочку «Автоматическое обнаружение сервера» и введите адрес сервера и порт.
Интеграция в свои собственные продукты и решения.
Вы можете легко интегрировать клиент TrustViewer в свои продукты: достаточно разместить портативный вариант клиента в папку с вашим приложением и запускать его всякий раз, когда требуется начать сеанс связи. Однако, в случае использования портативного клиента, некоторые возможности программы могут быть ограничены, поэтому рекомендуется выполнять инсталляцию клиента TrustViewer на компьютерах пользователей. Вы можете выполнять инсталляцию клиента одновременно с вашим приложением в указанную папку в “тихом” режиме, запустив исполняемый файл клиента с правами администратора, с параметрами «-i “$path”» (где $path – папка установки), либо с параметрами «-i default», если хотите установить клиент TrustViewer в папку по умолчанию. Для деинсталляции клиента в “тихом” режиме — запустите исполняемый файл клиента из папки установки с правами администратора, с параметрами «-u full». Кроме того, в рамках расширенной лицензии поддерживается брендирование, а также демонстрация своих рекламных материалов.
Portable версия программы предоставлена разработчиком, работает без установки на компьютер. При необходимости её можно установить кликнув «Установить TrustViewer на этот компьютер»